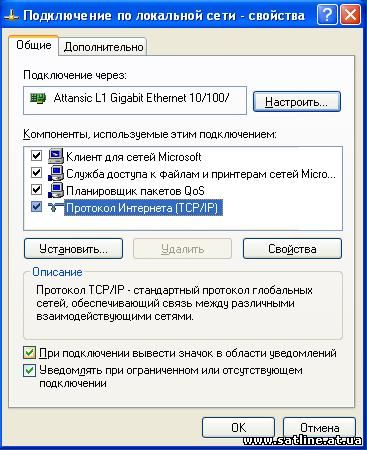В примере используется настройка операционной системы Windows XP, все действия для операционных систем Vista и 7 равноценны и могут отличаться лишь видом и месторасположением открываемых окон.
Шаг 1. Сетевая карта
Для подключения модема к компьютеру необходима сетевая карта. В ноутбуках и современных компьютерах она встроенная, разъем от сетевой карты (LAN) имеет конструкцию напоминающую разъем стационарного телефона, только большего размера. Если же у Вас относительно старый настольный компьютер, то сетевую карту прийдется покупать отдельно. При наличии данного разъема в Вашем компьютере (ноутбуке) необходимо лишь убедиться в том, что сетевая карта включена в настройках BIOS. Для этого открываем "Свойства компьютера".

Переходим на вкладку "Оборудование"
Нажимаем на кнопку "Диспетчер устройств".
В появившеся списке должен присутствовать пункт "Сетевые платы" и указываться ее модель.
Если пункт "Сетевые платы" отсутствует в списке, необходимо включить встроенную сетевую карту в настройках BIOS, либ убедиться, что установлены необходимые драйвера.
Шаг 2. Настройка BIOS
Данный шаг пропускается при наличии пункта "Сетевые платы" в "Диспетчере устройств".
Чтобы войти в BIOS Setup, перезагрузите компьютер, во время процедуры первоначального тестирования компьютера нажать определенную клавишу или их комбинацию. Наиболее часто используется Delete, реже F1 или F2; есть и другие варианты. Узнать, какая же клавиша используется для входа в BIOS Setup, можно из инструкции к системной плате или с помощью подсказки, которая появляется во время прохождения процедуры POST и имеет примерно такой, вид: Press DEL to enter SETUP.
Если инструкции к плате нет, а экранная подсказка отсутствует, вы можете последовательно перепробовать наиболее известные варианты: Delete; одна из функциональных клавиш: Fl, F2, F3, F10, F11l, F12; Esc; Ctrl+Shift+S или Ctrl+Alt+S; Ctrl+Alt+Esc; Ctrl+Alt+Delete.
В зависимости от производителя метеринской платы устанавливаются различные версии BIOS, которые имеют разные виды. В конечном итоге наша задача включить встроенную сетевую плату (Onboard LAN Controller) данный пункт в зависимости от видов BIOS может находиться в следующих пунктах "Integrated Peripherals", "Advanced" и других.
Приведу пару примеров наиболее часто встречающихся версий BIOS
Необходимо перевести значение параметра Onboard LAN (может иметь более расширенное название, но обязательно будет содержать указанные слова) в положение Enabled (включено). Затем необходимо выйти из BIOS с сохранением параметров (Save & Exit) и повторно вернуться к шагу № 1.
Шаг 3. Подключение модема к компьютеру (ноутбуку).
Распаковываем модем.
Инструкция, диск с руководством, синий кабель (патч-корд) для подключения модема к сетевой плате компьютера, блок питания с сетевым кабелем для питания модема, сам модем и маленькая белая коробочка - ADSL-сплиттер, который разделяет частоты голосового сигнала (0,3 — 3,4 КГц) от частот, используемых ADSL-модемом (26 КГц — 1.4 МГц). Таким образом, исключается взаимное влияние модема и телефонного аппарата. Позволяет ADSL-модему и телефонному/факс аппарату работать на одной телефонной линии независимо друг от друга и одновременно. По сути сплиттер нужен не ADSL-модему, а телефону. Обратите внимание, что стационарный телефон, в том числе параллельный, при его наличии, должен подключаться обязательно после сплиттера!
С соединение все достаточно просто, потому как производители бытовой техники делают уникальные разъемы, которые практически не дают возможности неправильного соединения разъемов (если не применяется грубая сила и хоть немного работает голова). И так, покдлючаем питание (кабель с блоком питания) в разъем AC на модеме и вставляем вилку в розетку. Синий кабель предназначен для подключения модема к сетевой карте компьютера (ноутбука). На модеме может быть один, четыре и более портов для подключения компьютеров и иной техники, например видеокамер, сетевых принтеров, приставок set-top-box для просмотра disel-tv на телевизоре и т.п. В данном модеме 4 порта, выделенные желтым обрамлением. В зависимости от настроек модема Интернет и Disel-TV могут работать на всех портах одновременно, а могут быть настроены на работу только в конкретных портах. И тот и другой случай будут рассмотрены в шаге № 5. Один конец синего кабеля вставляем в разъем сетевой карты на компьютере, а другой в порт № 3, который по умолчанию настроен на работу с Интернетом.
Остатается подключить модем к телефонной линии. Для подключения стационарного телефонного аппарата используем сплиттер. Разъем Phone на сплиттере и Line в телефонном аппарете соединяем телефонным кабелем. Соединяем телефонным кабелем разъемы DSL на модеме и сплиттере. Подводим телефонным кабелем линию на вход Line сплиттера.
Шаг 4. Сетевые настройки операционной системы Windows.
В правом нижнем углу, в так назваемом "трее" находим значок с двумя мониторами. Правой кнопкой мыши на данном значке вызываем контекстное меню, в нем выбираем пункт "Состояние".
В появившемся окне нажимаем на кнопку "Свойства"Шаг 1. Сетевая карта
Для подключения модема к компьютеру необходима сетевая карта. В ноутбуках и современных компьютерах она встроенная, разъем от сетевой карты (LAN) имеет конструкцию напоминающую разъем стационарного телефона, только большего размера. Если же у Вас относительно старый настольный компьютер, то сетевую карту прийдется покупать отдельно. При наличии данного разъема в Вашем компьютере (ноутбуке) необходимо лишь убедиться в том, что сетевая карта включена в настройках BIOS. Для этого открываем "Свойства компьютера".

В Windows XP смотрим чтобы были установлены следующие компоненты как на рисунке и выделив пункт "Протокол Интернета (TCP/IP)" нажимаем на кнопку "Свойства".
В окне "Свойства: Протокол Интернета (TCP/IP) выбираем пункт "Использовать следующий IP-адрес". Вручную вводим IP-адрес 192.168.1.2 (это будет постоянный ip-адрес вашего компьютера в локальной сети), маска подсети стандартна для всех компьютеров 255.255.255.0 и основной шлюз вместе с предпочитаемым DNS-сервером будут иметь ip-адрес 192.168.1.1 (это постоянный ip-адрес модема).
После нажатия кнопки "ok" система применяет новые параметры и в случае правильных настроек и правильности подключения всех проводов в трее появится значок двух компьютеров, означающий работу локальной сети.